
Excelを使って分数を入力したのですが、日付として認識されてしまっていました。
セルに分数として認識してもらう方法はないですか。
教えてください。
こんな疑問にお答えします。
入力した値を「分数」としてそのまま表示させる方法はあります!
今回は、その方法を簡単にご紹介いたします。

こんな方におすすめ
- Excelの「日付表示への自動変換」の制御方法を知りたい
- Excelで分数を入力したい
Excelを使っていると、「あれ、なんでこれ出来ないんだろう」 「こうしたいのに・・・うまくできない・・・」
なんてことが起こり、時間をロスしてしまうことがよくあると思います。
本ブログでは、そんな『Excelの困った』をなくすべく情報発信していきます。
さて、前置きはこのくらいにして、さっそくご紹介していきます。
Excelで分数を入力する方法
Excelは、「分数」を入力するとデフォルトで「日付表示」に変換される機能が備わっています。
これは、時には良い点でもあり悪い点にもなることもあります。
それが、今回の「分数を入力したい時」ですね。
では、「分数」として入力したい時はどうすれば良いのでしょうか。
結論として、これからご紹介する方法で対応していただくと分数の入力が可能になります。
では、早速見ていきましょう。
Excelで分数を入力する方法
値の前に「0」と「半角スペース」を入れる
①分数表示させたいセルにカーソルを合わせます
②分数表示させたい値の前に以下のように「0」と「半角スペース」を入力します
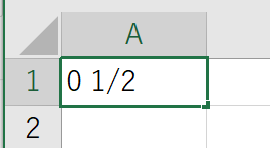
③「分数」として表示可能になります
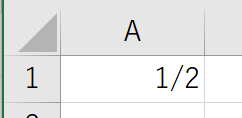
※こうすることで数式にも利用可能な「値」になります。
作業はここまでです。
分数表示の方法は、おどろkほどに簡単なことだったんです。
